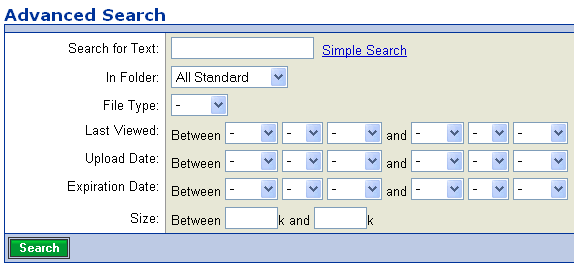How to Use
Viewing and Finding Images
Back to Image Hosting Help Menu
Browsing for Images
Once your images have been uploaded, you can browse your images to complete common tasks such as attaching images to listings, renewing and deleting images, and moving images between folders.
To Browse for Standard Images:
- Login, and click the Image Hosting tab.
- The images in your default folder will automatically be displayed on the page. You can browse images in other folders by clicking on one of your folder names, which appear in the left navigation bar just under the 'Standard Images' heading.
- You can navigate between each page of images by using the 'Page' dropdown menu located at the top right and bottom right of each page.
- To view an image, simply click on the thumbnail of the image, or its image filename. This will open up an enlarged view of how your image will appear to buyers.
- Login, and click the Image Hosting tab.
- Click on ZoomStream Images in the left navigation bar.
- All of your ZoomStream Images will appear on the following page. You can navigate between each page of images by using the 'Page' dropdown menu located at the top right and bottom right of each page.
- To view an image, simply click on the thumbnail of the image, or its image filename. This will open a Preview window where you can view how your image will appear to buyers.
You can customize how your images will be displayed on the Image Hosting pages to make it easier for you to browse your images. To customize your view options, simply follow these steps:
- Login, and click the Image Hosting tab.
- Click the View Options tab, which appears just above your default image folder. This will open a small window displaying your available view options.
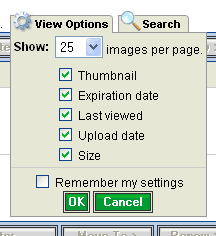
- Thumbnail
- Expiration date
- Last viewed
- Upload date
- Size
- Dimensions (For images in the ZoomStream folder only)
Searching for Images
The search feature allows you to find your images quickly by identifying them by image name. On the Standard or ZoomStream Images pages, click the Search tab and type the name of the image you want to find. If you keep 'All Standard' as the default folder to search in, your search will include all of your available folders. If you would like to narrow your search to a particular folder, use the 'In Folder' dropdown menu to select the folder you want to search in. Click the 'Search' button, which will display the images that match your search criteria.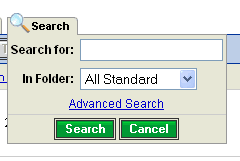
You can also search for images on the Create Listing page to make it easier to find and attach your images to your listings. Use Quick Find to search a particular folder for an image, or click the Search tab and search all of your folders for an image.
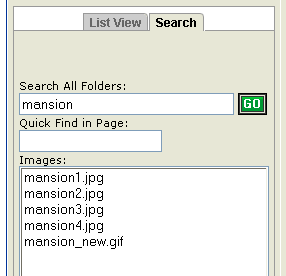
Using Advanced Search
You can use the advanced search feature to find images by criteria other than image name. On the Standard or ZoomStream Images pages, click the Search tab, then click on Advanced Search. You can search by image name, folder, file type, last viewed date, upload date, expiration date, and image file size. When you have finished entering your search criteria, click the 'Search' button, which will display the images that match your search criteria.