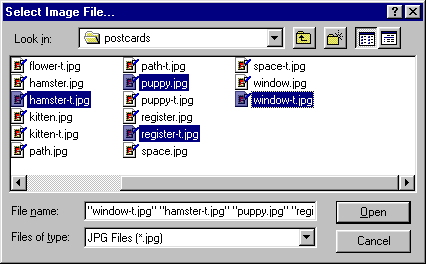How to Use
Using the Image Management ToolsBack to Sales Manager Pro Help Menu
| Importing images | |
You can import images into Sales Manager Pro, but you can only delete images from Vendio online. Once you've deleted it online, your next upload will remove the deleted images from Sales Manager Pro. This upload will also cause any images you added online to also appear in Sales Manager Pro. | |
| Organizing images using folders | Back to the top |
| All your images will be automatically placed into a folder named Default. You have the option of creating new image folders by selecting the
Rename your image folders by highlighting a folder and select the | |
| Changing the image bar display | Back to the top |
| The image bar gives the user the ability to select his favorite display. Select the
Select the
While using the thumbnail display or image title display, you can double click on the thumbnail or image title to view an enlarged version of the image. You can also select the |
|