How to Use
Making Single Revisions with Find & Revise- About Find & Replace
- Making Single Revisions to Items using Find & Replace
- An Illustrated Example of Find & Replace
Find & Revise is a powerful feature that helps you find items meeting certain criteria and make the appropriate revisions to those items at once. Although this manual way of revising items is both time-efficient and easy, note that Find & Revise can quickly revise hundreds of items at once. For this reason, there is a built in feature that allows you to review your revisions before submitting them to eBay.
Once your revisions are submitted to eBay, their status is always visible on the Revise Active Listings page as described in the Monitoring the Status of Your Revisions section.
In the left navigation bar, click the Vendio Reviser tab, then click on 'Revise Listings'. Click the 'Find & Revise' button to open up your Find & Revise options. The first step is to tell Find & Revise if it should revise items meeting all of your revise conditions, or items that meet any of your revise conditions. Selecting 'All' from the first dropdown menu means Auto-Revise will revise ONLY items meeting ALL your revise conditions (assuming you have set up more than one). Selecting 'Any' from the dropdown menu ensures that Auto-Revise will revise items meeting ANY of your revise conditions (even if it's just one).
The next step is to set up your revise conditions (maximum of four) by selecting them from the dropdown menus. Notice that you can add more revise conditions if necessary by clicking the 'add another condition' link. See below to learn about each revise condition and what they mean.
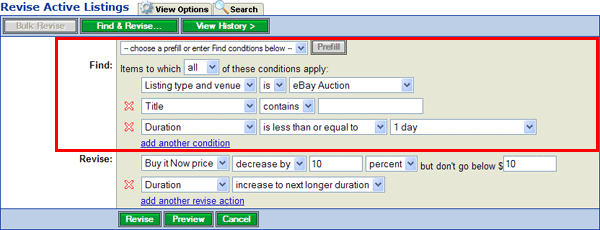
Find items where the title is a specific string of text or contains a specific string of text.
Subtitle
Find items where the subtitle is a specific string of text or contains a specific string of text.
Listing type and venue
Find items that are an eBay or eBay Motors fixed price or Store item.
Time left
Find items that are less than or equal to, or greater than or equal to, a specific amount of time before they end.
Duration
Find items that are less than or equal to, or greater than or equal to, a specific duration.
Starting Bid
Find items where the starting bid is a specific number, is less than a specific number, is less than or equal to a specific number, is greater than a specific number, or is greater than or equal to a specific number.
Buy it Now price
Find items where the Buy is Now price is a specific number, is less than a specific number, is less than or equal to a specific number, is greater than a specific number, or is greater than or equal to a specific number.
Reserve price
Find items where the reserve price is a specific number, is less than a specific number, is less than or equal to a specific number, is greater than a specific number, or is greater than or equal to a specific number.
Number of bids
Find items where the number of bids is zero or is at least one.
Category
Find items where the category is a specific eBay category, or is a subcategory of a specific eBay category.
Border
Find items where the border feature is turned on or is not turned on.
Bold
Find items where the bold feature is turned on or is not turned on.
Featured plus
Find items where the Featured plus feature is turned on or is not turned on.
Gallery image
Find items where the Gallery image is turned on or is not turned on.
Once you have chosen your condition rules, specify what revise actions you want to make to any live items that meet them. Notice that you can add more revision actions (maximum of ten) by clicking the 'add another revision action' link. See below to learn about each revise action and what they mean:
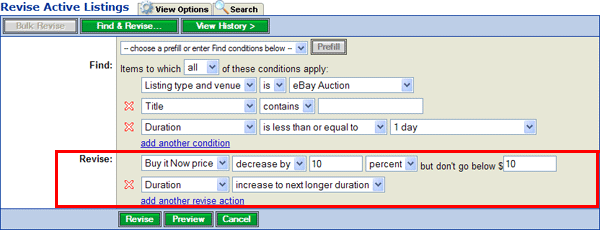
If the item meets your revise conditions, you can increase it to the next longest duration, or set it to a specific duration.
Starting price
If the item meets your revise conditions, you can set it to a specific amount, or increase or decrease it by a specific amount.
Buy it Now price
If the item meets your revise conditions, you can set it to a specific amount, or increase or decrease it by a specific amount.
Reserve price
If the item meets your revise conditions, you can set it to a specific amount, or increase or decrease it by a specific amount.
Title
If the item meets your revise conditions, you can enter a new title, or add to your existing title.
Subtitle
If the item meets your revise conditions, you can enter a new subtitle, or add to your existing subtitle.
eBay Gallery
If the item meets your revise conditions, you can turn on your Gallery image using the image in your listing, add a new Gallery image, or switch the existing Gallery image to a new one.
Bold
If the item meets your revise conditions, you can turn on Bold.
Highlight
If the item meets your revise conditions, you can turn on Highlight.
Border
If the item meets your revise conditions, you can turn on Border.
Featured
If the item meets your revise conditions, you can turn on Featured.
Gift icon
If the item meets your revise conditions, you can turn on the Gift icon.
Category and Category2
If the item meets your revise conditions, you can change the item's first and second category.
Once you finish setting your revise actions, click the 'Preview' button. All the items that meet your selection criteria will appear on the following page, along with both the revise conditions and revise actions you have specified. Make sure that you thoroughly review both the items selected and the revisions set to take place before you click the 'Revise' button. Once this action is taken, your revisions will be submitted to eBay immediately.
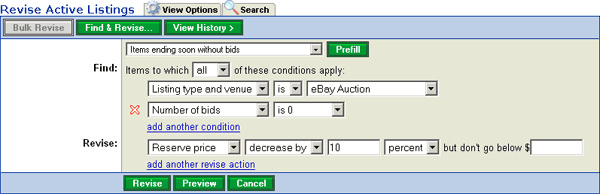
The Find & Revise criteria set up in the illustration above means that Find & Revise will:
- Find items that are an eBay auction.
- Find items that have no bids.
Once we click the 'Revise' button, Find & Revise will instantly decrease the reserve price for items meeting our revision conditions by 10%. Because the Find & Revise feature can quickly revise hundreds of items at once, we recommend that you always click the 'Preview' button first to review your revisions before submitting them to eBay.
